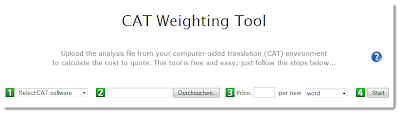How to set length limits in Memsource
If you use an own Memsource account to maintain your own
projects, you can preset length restrictions for your projects and jobs.
To do
so, you create a separate project for the files, for which you want to define
length limits. When entering the project details for the new project, activate
one of the following options:
Settings >Quality Assurance > Maximum target segment length in
characters
or
Settings >Quality Assurance > Maximum target segment length in % of source
Settings >Quality Assurance > Maximum target segment length in % of source
and enter the required character count
or limit into the provided field.
Then, choose:
Linguists may not set jobs with QA warnings to Completed
This will ensure that the QA will point you to all
translations that exceed the given length restriction.
For projects that contain limited and unlimited files
you can also activate the option
Settings >Quality Assurance > Max. target length as
set during job creation
This will shift the length limit setting to the job creation
level. You can then import unrestricted and restricted files separately.
When
importing a file, to which length limits shall apply, the required segment
length criteria can be entered on the New Job page at
Settings for file import > Segmentation and
segment length
This setting also allows for selecting a perset template of customized
segmentation rules for the file import. Preset templates of segmentation rules can
be defined on Setup level before the Job creation.